デスクトップパソコンのDVDドライブやBDドライブの交換の仕方(取り外しから取り付けまで)に関する記事です。
DVDドライブやBlu-rayドライブを交換する時にはPCのマニュアルがある場合にはあらためて概要を確認して下さい。
また、パソコンが保証期間内の場合には保証内容についても再度確認して下さい。メーカー製のパソコンの場合にはケースを開けると保証対象外になる事があるので。
交換作業自体はあまり難しくないです。
- 交換にあたって用意する物
- DVDドライブ・BDドライブの交換の仕方
交換にあたって用意する物
交換にあたって用意する物は以下の物です。
購入した内蔵型DVDドライブやBDドライブ

関連記事:光学ドライブ(DVD、ブルーレイ)を選ぶポイントや注意点
プラスドライバー

これから購入する場合で、どのDVDドライブやBDドライブを選べば良いか迷う場合はDVDドライブやBDドライブのランキング(Amazon)等を参考にどれにするか選ぶのが楽です。
DVDドライブ・BDドライブの交換の仕方
- PCの電源が切れているのを確認する。
- 主電源のスイッチを切る。
- 電源のケーブルをPCとコンセントから外す。
- 十~二十分程放置+鉄などに触り静電気を逃しておく。
- パソコンのケースを開ける。
- 光学ドライブについている電源コネクタとSATAケーブルを外す。
- 光学ドライブを固定しているネジを外していく。
- 光学ドライブを前側(フロントパネル側)に押して引き出します。
- 購入した光学ドライブを元々の物が入っていた場所にセットする。
- 位置を調整しながらネジで固定していく。
- 電源ユニットからのケーブルとSATAケーブルを光学ドライブに取り付ける。
- ケースを閉める。
- 電源ケーブルをパソコンにつける。
- 主電源のスイッチを入れる。
主電源のスイッチというのはこんな見た目の物です。(下のボタン状の物)
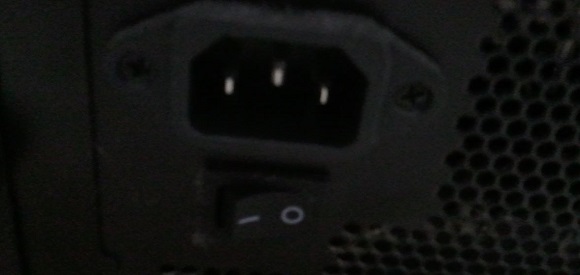
PCの背面側にあります。
上の部分は電源ケーブルを挿し込む所です。
ケースの開け方はパソコンのマニュアルを確認して下さい。
BTOパソコンで購入した様な物の場合には、パソコンの背面についているネジを回すだけだと思うので、すぐ分かると思います。
(ゲームパソコン(ツクモ)等の場合です。)
メーカー製のパソコンの場合には固定しているネジの部分が背面だけではない事があり、ケースを開ける時も全体的に包んでいる様なケースの事もあるので、マニュアルを確認した方が分かりやすくなると思います。
ケースを開けると、DVDドライブやBDドライブが直接見れる様になります。
こんな感じで。

この後ろ部分についている「電源コネクタ」と「SATAケーブル」を外します。
ケーブルの種類は使用しているドライブによって違いますが、「電源ユニットから伸びているケーブル」と「マザーボードと繋がっているケーブル」の2つを外します。
この2つのケーブルは後で新しい光学ドライブを取り付ける時に、同じ様に挿し込む事になるので、どれを付けていたか覚えておいて下さい。
すぐ分かると思いますが、スマホ等で写真を撮っておくと後で確認するのが楽です。
SATAケーブルはこんな感じの物です。

色は赤でなく青など他の色の時もあります。
これが、マザーボードに繋がっています。(画像の左側6つのSATAと書かれている箇所)

SATAケーブルは片側はマザーボードで片側は光学ドライブに接続している、という状態です。
また、SATAケーブルを外す時には、ケーブルが簡単に外れないように引っ掛かる様になっているので、出っ張っている鉄の部分を押さえながら引き抜く様にして下さい。(ケーブルの先端部分に鉄になっている部分があり、そこが押し込める様になっています。)
これも、交換作業をし始めればすぐに外し方は分かると思います。
ケーブルを外すと、光学ドライブはPCケースにネジで固定されているだけの状態になります。
ドライブの両側(側面)に固定ネジがあるので用意しておいたドライバーで取り外していきます。
ネジの固定を取ると、DVD・BDドライブが動く様になるので、PCケースの前面側に押し出して取り外します。
ここまでで、取り外しが終了です。
取り付けする時にはここまでの逆をやっていきます。
PCのフロント側にドライブが出っ張っていないか調整しながら、ネジで固定していきます。
ネジを固定する時には、ビビリ音防止のため、対角線の順番で仮止め・本締めをしていきます。
先ほどのケーブル2つを新しいドライブに取り付けます。
ケーブルの先端は向きや方向を間違えない様に、形状がL字になっているので、確認しながら差し込んで下さい。
SATAケーブルはカチッと音がするまで差し込みます。
これでDVD・BDドライブの交換作業は終了です。
光学ドライブの売れ筋はこちら(Amazon)
スポンサーリンク
