やりたいゲームがあっても、グラフィックボードの性能が足りていないと満足にゲームができなかったり、起動する事もできないという場合があります。
その場合には、グラフィックボードの拡張を検討する事になると思いますが、今自分のパソコンに搭載されているグラフィックカードが何なのか分からないという時があると思います。
この記事では、自分のPCのグラフィックボードの調べ方と、調べた後に出てくる項目の意味について記載します。
- 自分のPCのグラボの調べ方(DirectX診断ツール)
- DirectX診断ツールのディスプレイタブの項目の意味
自分のPCのグラボの調べ方(DirectX診断ツール)
自分のPCのグラフィックボードは以下の方法で調べる事ができます。
自分のPCのグラボの調べ方
WindowsXPの場合
スタート→ファイル名を指定して実行→dxdiag(半角)と入力しokを押す→ディスプレイタブ
Windows7の場合
スタート→プログラムとファイルの検索のバーにdxdiag(半角)と入力→dxdiag.exeをクリック→ディスプレイタブ
Windows10の場合
左下のWindowsマーク(四つの四角のマーク)の上で右クリック→ファイル名を指定して実行→dxdiag(半角)と入力しokを押す→ディスプレイタブ
上にシステムやディスプレイと書かれている所の「ディスプレイ」の部分をクリックすると、画像の最下部の様な画面になるので、そこで自分のPCのグラフィックボードの詳細を確認する事ができます。(画像はXPでの物)システムの部分ではCPUなどを確認する事ができます。
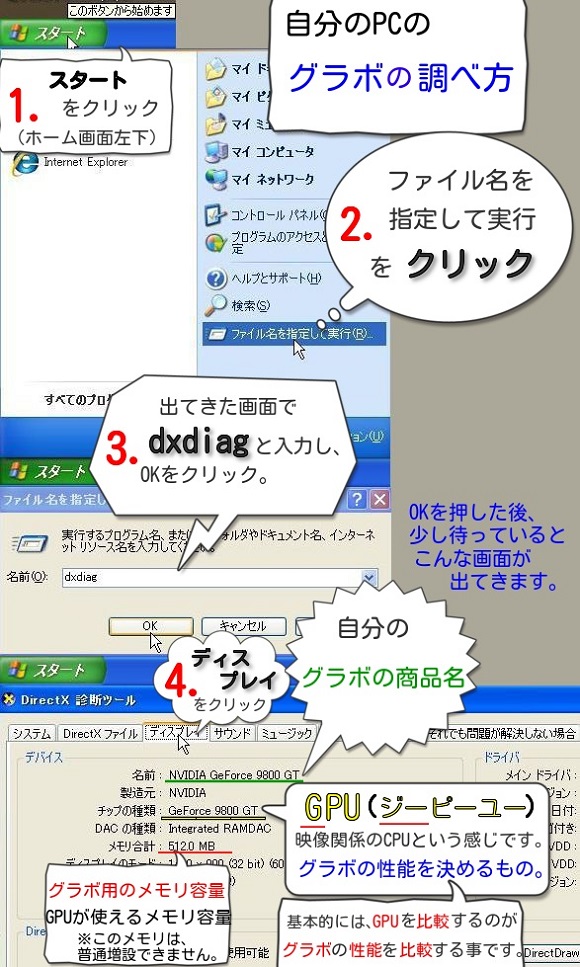
上記の項目にてグラフィックボードの商品名や、使用されているグラフィックチップ(GPU)の名前、グラボに搭載されているメモリの容量などが確認できます。(※)
※別に「チップの役割はこれ!」などを詳細に知っておく必要はないです。
グラボの商品名やチップ名(GPU)が確認できれば、グラフィック性能比較表などのGPU一覧表でグラボの性能が比較できるので、DirectX診断ツールで商品名やGPU(ジーピーユー)を確認します。
調べた結果、やりたいゲームのスペックを満たしていなかった場合には、新しくグラボを購入し換装すればゲームを遊べる様になります。(グラフィック性能以外のスペックは満たしているという場合。)
グラボがついていなかった、というPCの場合には、ゲームをやろうと思ったらパーツ全取っ替えになるパターンもあるので、ゲームパソコン(ツクモ)の中から選んで購入しといた方がゲーム始めるまでが速くて総額も安く済んだってなっちゃう事もあります。交換にするかPCごと買うかは、全部でどんだけ交換すれば良いのかによって判断して下さい。
グラボのランキングはこちら(Amazon)
DirectX診断ツールのディスプレイタブの項目の意味
以下、この記事でグラボを確認する方法として挙げた「DirectX診断ツール」のディスプレイタブ(上記の画像下部)のそれぞれの項目の意味を記載します。
名前:の横に書かれているのが自分のグラボ(GPU)の商品名です。
GPUとは、グラフィック関係の仕事をするもので、グラフィックボードの性能の大部分を決めるものです。
製造元:の横に書かれているのはGPUを製造している会社名です。
「NVIDIA」や「ATI」という会社が有名です。
チップの種類:横に書かれているのが、自分のグラボのGPUです。
「グラボの性能を比較する」とは、基本的には「GPUの性能を比較する」意味で使われる事が多いです。
DACの種類:デジタルデータをアナログに変換するものです。
アナログに変換してパソコン画面(モニター)に映します。
(ここは気にしなくても良いです。)
メモリ合計:と書かれている横の○○MBはグラボ専用のメモリ容量(VRAMと言います。)です。
グラフィックボードは普通のメモリ(マザーボードに挿しているメモリ)を利用しないので、このVRAMの容量が多ければ多い程、処理したいデータを貯めておけます。
現実の仕事でいうと、机の上が広いので、資料を広げておけるから作業がしやすい!、から仕事が速い!という感じです。
※普通のメモリは増設や交換ができますが、このVRAM(グラボのメモリ)は増設や交換は普通できません。このメモリ容量でやっていく、という事になります。
自分のグラフィックボードを確認した後は、搭載されていたグラフィックボードとやりたいと思っているゲームで推奨されているグラフィックボードの性能を比較する事になります。
比較してスペックが足りなかった、という場合には性能を満たすグラボを購入して交換すれば、そのゲームは快適に遊べる様になります。(CPUやメモリ等その他の部分がOKな場合)
グラボの売れ筋はこちら(Amazon)
スポンサーリンク
