
自作するにあたって、マザーボードのケーブルの配線が難しそうと感じて自作に踏み切れない事があるかと思うので、マザーボードへの配線はどんな感じなのかをこの記事に記載します。
と言っても、マザーボードを買ったら以下の様なマニュアル(クイックインストレーションガイドの様な名称の物)がついてくるので、それを見てケーブルを挿していけば難しくは感じないと思います。
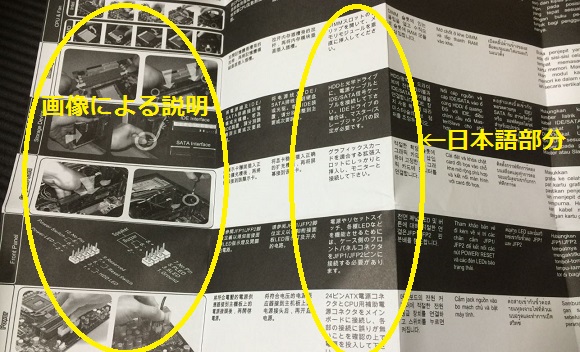
写真はmsiの760GM-P34(FX)というマザーボード(この記事の写真のマザーボード)のクイックインストレーションガイドの一部です。
一番左にケーブルを挿す流れ(配線の流れ)が書かれていて、横に複数言語で説明が記載されています。
その中に、日本語の部分が縦に一列あるのでその通りに配線していきます。
なので、この記事は、前もってマザボの配線がどんな感じなのか知っておいて、自作にするか、最初から組み立ててあるゲームパソコン(ツクモ)等にするか、どっちにするかの判断がしやすくなったら良いなという感じです。
- ほとんどのケーブルに名前が記載されている
- マザーボード側にも文字が書かれている
- ケーブルやピンの形状自体も間違えないよう配慮されている
- 配線の大まかな意味
- ATX24ピン電源コネクタ
- ATX4ピン電源コネクタ
- PCケースファンのコネクタ
- CPUクーラーのケーブル
- フロントパネルコネクタ
- USB拡張コネクタ
- フロントパネルオーディオコネクタ
- SATAコネクタ
- マザーボードは先にPCケースに固定する?
- 何も挿さっていないピンがあっても問題ない
- 電源ケーブルが余っていても問題ない
- 取り付けを繰り返しても問題ない
- コードやケーブルはパーツに引っ掛かってても良い?
- コード勝手に抜けちゃわない?
- 不安な場合は動画などを見る
- まとめ
ほとんどのケーブルに名前が記載されている
PC自作が初めての場合は配線を間違えそうで不安に感じる事があると思いますが、電源ユニットやPCケースから出ている配線ケーブルには大抵名前が記載されていて間違えない様になっています。
こんな感じです。

USBを使用できる様にするコネクタに挿すケーブルだったら「USB」と記載されていますし、グラボの補助電源で使うPCI Express用ケーブルなら「PCI-E」等と記載されています。
記載されていないケーブルもありますが、そういったケーブルは先端の形状とマザーボードのコネクタの形状を見れば、どこに挿すケーブルなのか判断できます。
マザーボード側にも文字が書かれている
また、マザーボードのピン(ケーブルを挿す所)側にも、挿すケーブルの名前や略された英字が書かれています。
CPUファンの配線ケーブルを挿す所なら「CPUFAN」と書かれていたり、メイン電源コネクタの場合にはPowerが略されて「PWR」と書かれていたりします。(マザーボード毎に表記は異なります。)
こんな感じです。

なので、ケーブルを挿す時にマザボの英字を確認して、同じ名前の所に同じ名前の物を挿していけるので判断しやすくなっています。
ケーブルやピンの形状自体も間違えないよう配慮されている
また、ケーブルの先端もL字になっていたり、コの字になっていたり、ピンがわざと欠けてあったり、と、どの向きで挿せば良いか分かりやすくなっている物が大部分です。
- マニュアルに挿す流れや挿すケーブルが記載されている
- ケーブルにも名前が記載されている
- マザーボードに文字が記載されている
- 挿す方向もケーブルの先端の形で判断できる
上記の様になっているため、どこに挿すかの確認に時間を使う事はあったとしても、難し過ぎて配線できないと感じる事は少ないと思います。
マザボのランキングはこちら(Amazon)
配線の大まかな意味
ケーブルを挿す意味合いは、電源ユニットからの電力をマザーボードを通してその他のPCパーツに供給するためです。
電源ユニット→マザーボード→各パーツ、という流れです。
家のコンセント等と同じで、PCパーツを機能させるには電気が必要で、それをマザーボードを介して供給するという感じです。
コンセント≒マザーボード、電化製品≒PCパーツ、家の外の配線≒電源ユニット、という感じです。
なので、家で電化製品を使う時に、コンセントを挿さないと動かないってのとほとんど同じ事なので、PC自作だからといって配線に関して過度に不安を感じる必要はないと思います。
家で家電を使う時にコンセントにケーブルを挿す場合とPCパーツのケーブルをマザボに挿す時で違うのは、PCの場合はケーブルの先端の形状が各々違っていたり、挿す場所自体が決まっていたりするから、挿せる場所が限定される、という事ぐらいです。
何を挿せば良いかはマザーボードを購入した時についてくるマニュアルに記載があります。
こんな感じです。
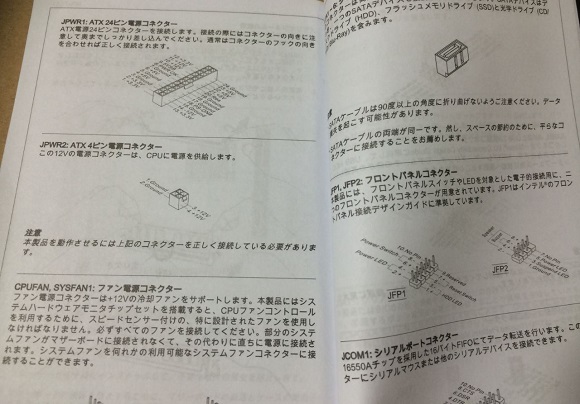
写真はmsiの760GM-P34(FX)のUSER GUIDEの日本語ページの一部です。
他には自作本などを持っている場合にはそれを見ながらやると問題なく配線できると思います。
ちなみにマザーボードの説明書やクイックガイドは購入時に使用するだけでなく、その後もきちんと保管しておいた方が良いです。
後々PCパーツの拡張や増設をする時にマザボの仕様を確認したい時があるので。
(PDF等でも確認できますが、アナログにあると参照しながらパーツを選べるのでやりやすいです。)
とりあえずマザボへの配線は上記の様になっていて間違えにくい様になっているのであまり心配しなくてOKです。
難しいと感じる場合は、一台目は、上述したゲームパソコン(ツクモ)の中から選び、後々必要性が出たら自作、で、換装、で、スペック上げてく、が一番スムーズに自作に取り組み始められると思います。
以下、主な配線ケーブルとマザーボードの挿す場所です。
ATX24ピン電源コネクタ
+12V主電源24ピンという大きいケーブルが電源ユニットから出ています。
見た目はこんな感じです。

マザーボードに電気を供給するメインの電源コネクタです。
上のケーブルをマザーボードに挿す場所の見た目はこんな感じです。

私の使用しているマザーボードでは「JPWR1」と書かれているコネクタに挿します。
※以下、こういった英字が出てきますが、表記は使用するマザーボードごとに異なります。
英字の略仕方で判断しづらい表記の場合は、付属マニュアルに何のコネクタなのか記載されていると思うので確認して下さい。
24個穴があります。穴の形状が違うので、挿す方向を間違えない様になっています。
(ケーブルも同じ様に形状が変わっています。)
ATX4ピン電源コネクタ
CPU近くにあるコネクタに「+12V電源4ピンケーブル」を挿します。
電源ユニットから出ている+12V電源4ピンケーブルはこんな見た目です。

マザボ側のこんな感じの所に挿します。(画像では黄色線で隠れちゃってますが「JPWR2」という箇所です。)

こちらもコネクタの穴の形状が違い(2つは真四角、もう2つは台形の様になっています。)、更にケーブルが抜けないように引っ掛ける箇所があるので、方向を間違える事もありません。
使用するマザーボードによっては8ピンになっている事もあります。
(「CPU補助8ピン電源コネクタ」等の名前のケーブル。)
PCケースファンのコネクタ
PCケースファンの配線ケーブルはこんな感じです。

マザーボードのファン(排気するファン)のケーブルを挿す箇所はこんな見た目です。

SYSFAN1の部分に挿します。
CPUクーラーのケーブル
CPUファンから出ている配線ケーブルはこんな感じです。

掃除のためCPUクーラーを分解したという記事に書きましたが、CPUクーラーは分解するとヒートシンクという銀色の台の部分とCPUファンという扇風機の様になっている部分に分かれます。
このCPUファンからコードが出ているのでそれをマザーボードの所定の位置に挿すと電気がとれるので、PC起動でファンが回ります。
CPUクーラーから出ているケーブルを配線する所はこんな感じです。(マザーボード側)

CPUFANと書かれている所に挿します。
フロントパネルコネクタ
PCケースのフロントパネル(PC前面にあるボタンなど)の電源ボタンや再起動ボタン、LED等を機能させるには、PCケースから出ているケーブルをマザーボードの所定の位置に挿します。
こんな感じの配線ケーブルがPCケースから出ていて、それぞれ何のためのコードなのかの表記があります。

マザーボードの挿す箇所はこんな感じです。

私が使用しているマザーボードの場合には上記のJFP1と書かれている箇所に挿します。
マザボにも表記がありますが、PCケースから出ているケーブルは一本ずつで細く分かりにくさもあるため、配線する時には、マザーボードに付属するマニュアルを見ながら挿していく方がやりやすいです。
プラス、マイナスがあるので注意して下さい。
文字でプラスマイナスが書かれていないケーブルは三角マークがあります。
三角マーク側がプラスです。

マニュアルにはこんな感じで挿す場所が書かれています。
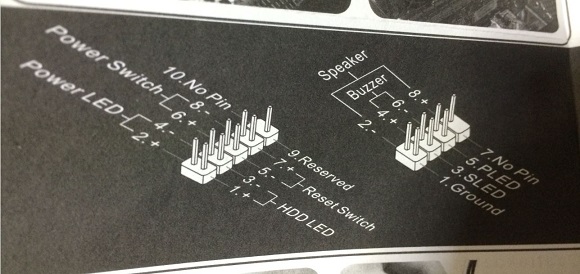
写真はmsiの760GM-P34(FX)のクイックインストレーションガイドの「Front Panel」部分の一部です。
これを挿す事で、PCケースの電源ボタンやLED点灯ランプが使用できる様になります。
ケーブル側にも「POWER SW」や「POWER LED+」等の様に何のケーブルなのか表記がされているのでマニュアルを見ながらやれば難しくはありません。
ただ、細いのと狭いのとでピンに挿し終わるまでに時間が少しかかる事もあるとは思います。
それぞれの配線の意味合いはこんなかんじです。
- パワースイッチ(POWER SW):PCケースの電源スイッチへの配線(PC起動のボタン)
- リセットスイッチ(RESET SW):ケースのリセットボタンへの配線(再起動のボタン)
- パワーランプ(POWER LED+、POWER LED-):電源入っている時に光るボタンへの配線
- アクセスランプ(HDD LED):HDDにアクセスしている時に光る箇所を動作させるための配線
ピンを挿す箇所に色がついていてどこに挿せば良いか分かりやすくなっているマザーボードもあります。
また、カッコ内の英字表記は物によっては違う事もあります。その場合もマニュアルに記載があると思うので確認してながら挿していって下さい。
USB拡張コネクタ
PCケースのフロントパネルにあるUSB端子を機能させるための配線。このケーブルはPCケースから出ています。

配線ケーブルに「USB」の表記があります。
マザボ側のUSB端子を使える様にする等の用途のコネクタ。右下部分にピン欠けがあり挿す方向が分かる様になっています。

JUSB1、JUSB2等複数箇所あります。
ケーブル側にもピンの穴が開いていない部分があるので方向を間違えない様になっています。

穴が閉じてある所がピンのない所に来る様にしてから挿し込んでいきます。
フロントパネルオーディオコネクタ
PCケースにオーディオ関係の端子がある場合などの配線です。
配線ケーブルはこんな感じで穴が埋まっています。

記事序盤の画像の様に、このケーブルにも「HD AUDIO」等の表記があります。このコードはPCケースから出ています。
マザボ側はこうなっています。

JAUD1という部分に挿します。
フロントパネルオーディオコネクタもUSB拡張コネクタと同様に、ピンが欠けている部分があり、挿し込むのが容易になっています。
SATAコネクタ
SATAコネクタというマザボとデータのやりとりをするPCパーツを繋ぐコネクタへの配線もします。
これは光学ドライブ(DVDドライブやBlu-rayドライブ)やSSD・HDD等とマザーボードを繋いでデータのやりとりができる様にします。
見た目はこんな感じです。

SATAコネクタも形状がL字になっているので挿す時に方向を間違える事はないです。(方向が違うと引っ掛かって挿せないため。挿し終わるとカチッと音がします。)
また、光学ドライブやSSD・HDD等はマザボ経由ではなく電源ユニットの「SATA電源コネクタ」というケーブルから直接電力供給します。
基本は二股になっている電源ケーブルで(というか途中で一つコネクタがあり先端にもコネクタがあるという状態です。)、どちらを挿してもよく、両方挿しても大丈夫です。
ケーブルの距離で配線できるかどうかの問題が出てくる事があるので、挿す前にケーブルを伸ばして端子への距離が足りるか確認して下さい。
なので、配線はマザボと繋ぐ部分と電源ユニットと繋ぐ部分で2つある事になります。
こんな感じです。

左が電源ユニットから出ているSATA電源コネクタで、右がマザボと繋がっているSATAケーブルです。
SATAケーブルはマザーボード購入時に何本か付属する事もあります。
使用するPCパーツが多くて足りない場合には別途自分で必要な本数を揃える必要があります。
(通販ショップで「SATAケーブル」として単体で販売されています。「シリアルATAケーブル」という表記の事もあります。)
主な配線はここまで挙げてきた物ぐらいです。
「配線は大丈夫そうだけど、パーツ選定に自信がない・・・」って場合にも、組み合わせを確認した上で販売している自作のパーツセットなんかも売っています。ので、選定が不安って場合も自作作業は自分でやってみる事ができます。
切り分けができるので、便利は便利です。うまくいかない場合も、自作作業がダメなのか、パーツ選定がダメなのか迷わずに済むので。(セットなら自作作業が問題とすぐ分かる。)
以下は私が初めて自作した時に配線関係で出てきた記憶のある疑問に関してです。
マザーボードは先にPCケースに固定する?
マザーボードは先にPCケースに固定してからケーブルやコードを配線していきます。
固定するためのネジは付属しています。
マザーボードを取り付ける前に電源ユニットはPCケースに固定しておきます。
また、その他のPCパーツも全て装着しておきます。
光学ドライブやSSD・HDD等もPCケースに固定しておきます。
その後、I/Oパネル(I/Oポートの隙間をなくせる銀色の物)をケースにハメた後、マザーボードを取り付け、配線をしていきます。
ほとんど組み立てが終わった後の最後に配線をやります。
I/Oパネルはこういう見た目の物です。(マザーボード購入時に付属してきます。)

I/Oパネルは取り付けなくても問題ないですが、隙間からPC内部にほこり等が入るのを防ぐために取り付けます。
I/OポートとはマザーボードのオーディオジャックやVGAポート、LANポート、PS/2マウスポート等がついている場所の事です。
見た目はこんな感じです。

何も挿さっていないピンがあっても問題ない
自作が初めての場合、配線をした後何も挿さっていないピンやコネクタがマザーボードにあると不安になるかもしれませんが、全てのピンにケーブルが挿さっていなくても問題ないです。
というより、使用していないPCパーツがある場合には空いているのが正常です。
SATAを挿せる箇所がかなり余る事もありますし、USBのピンが余っている事もあります。
使用する機会があまりないピンもあります。
電源ケーブルが余っていても問題ない
電源ユニットも使用していないケーブルがあっても問題ないです。
グラフィックボードを使用していない時や補助電源なしのグラボの場合にはPCI-Eのケーブルが余りますし、その他、ペリフェラル電源コネクタというケーブル(4つのピン穴がある白や黒のケーブル)も余ったりします。
SATA電源のケーブルも余る事もあります。
必要な機器には挿しておく必要がありますが、余っているからといって問題があるわけではないです。
取り付けを繰り返しても問題ない
コードやケーブルを挿す時に抜くのを繰り返しても問題はないです。
ただ、力を入れて外さない様に気をつけて下さい。
取っ掛かりがあるコードは先に取っ掛かりを手で押さえてから外します。
SATAケーブル等も手で取っ掛かりを押し込みながら引っ掛かりをなくした状態で引き抜きます。
挿し込む時や外す時に過度に力が必要になる箇所はないです。
コードやケーブルはパーツに引っ掛かってても良い?
グラフィックボードのファンやCPUファンに掛かっていると気になるので私はファンのない方やファンより下の部分に持っていく様にはしています。
CPUファンやケースファンのコードをATX4ピン電源コネクタ(CPUの近くにあるコネクタ)のケーブルの下に潜りこませる様にしたりしています。
(これが良いのかどうかは分かりません。が、これで問題が起きた事はないです。)
コードが距離的に余った部分(たるんでいる部分)はマザーボードの端の方に軽く集めています。
どうしてもPCパーツへの引っ掛かりが気になる場合やエアフローが気になる場合には、コードやケーブルを束ねる商品が販売されているので使用してみて下さい。
こんな感じの商品です。
コード勝手に抜けちゃわない?
私の場合は今まで使用してきて勝手にコードが抜けた事は今のところ一度もないです。
ただ、気になる場合にはコードが抜けない様にテープで固定する商品が販売されているので使用してみると心配事がなくなると思います。
不安な場合は動画などを見る
不安な場合には、動画などを上げている方もいるので、それらを見ると配線に関する疑問は解決すると思います。
後は、自作本を見ておくと、不安は解消されると思います。
以前記事にしましたが、自作初心者というか、初めて自作する場合にはPC自作に関する本を購入しておく方がかなりスムーズに作業ができると思います。
まとめ
まとめると、マザボの配線は、
- 配線の大まかな流れが記載されているガイドが付属する
- コネクタの説明があるマニュアルが付属する
- 英字がケーブル側にもマザボのピン側にも書かれている
- 形状が決まっていたり、ピン欠け等でどの場所に挿せば良いのか分かりやすくなっているし、挿す方向も間違えない様になっている
ので、ケーブルを挿す時に間違いがないか等の確認は必要ですが、マニュアル通りに(もしくは自作本などの通りに)進めれば、自作が初めてでも難しくは感じないと思います。
マザボの売れ筋はこちら(Amazon)
