CPUの性能比較やグラフィックボードのGPUの性能を比較する場合には、一覧表からその商品を見つけ出して数値を比較すると書きましたが、商品数が多すぎると、どこに目的のCPUやGPUがあるか分からない場合があると思います。
その場合には、一覧表のページを見ている時にキーボードのCtrlとFボタンを使うと見つけやすくなります。
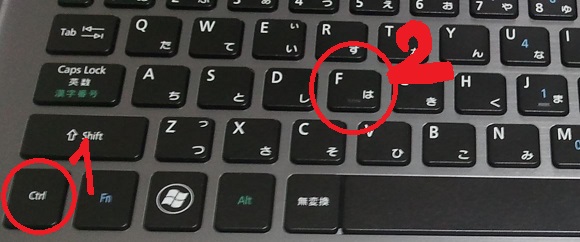
- どんな事ができるのか?
- Ctrl+Fを押すと?
- どんな時に使うのか?
- どうやって使うのか?
- 一覧表でのCtrl+Fの使い方
- 通常はスペースを使わずに文字列を入力して探す事が多い
スポンサーリンク
どんな事ができるのか?
Ctrl+Fを使うと、見ているページ内で文字列を検索する事ができます。
そして、自分が探したい文字列がどこにあって、何個そのページに使用されているかが分かります。
また、文字列が使われている箇所へ移動する事ができる様にもなります。
Ctrl+Fを押すと?
キーボードのCtrlとFを一緒に押すと、検索バーが画面に出てきます。
Internet Explorerの場合
使用しているブラウザがInternet Explorerの場合、この様な検索バーが画面左上に出てきます。

GoogleChromeの場合
 GoogleChromeの場合この様な検索バーが画面右上に出てきます。
GoogleChromeの場合この様な検索バーが画面右上に出てきます。
この検索バーに見つけたい文字列を入れると、そのページ内でのその文字列が使われている箇所を教えてくれます。
どんな時に使うのか?
どんな時に使うのかというと、検索してサイトに移動したのに、どこに読みたい事が書かれているのか分からない時などに使います。
私の場合は、レビューサイトや掲示板サイトなどの縦長になっているサイト等でよく使います※。
※Ctrl+FはCPUやGPUの一覧表のサイトでしか使えないわけではなく、普通のサイトでも使用する事ができます。
レビューサイトで使う
PCパーツを選ぶ時にはレビューサイトを見る事が多いかと思いますが、サイトにいってレビューを読んでいても知りたい事が書かれている箇所がなかなか見つけられないと結構時間がかかってしまうので、自分が読みたい箇所に使われているであろう文字列を使用し、その部分だけを読む様にすると時間を短縮する事ができます。
縦長のサイトで使う
また、ネット検索をしてサイトに移動したけど、情報量が多くて「どこに自分が読みたくなった箇所があるのかわからない時」などにも使います。
この場合には、あらかじめ検索結果のタイトルの下にある説明文から文字列をコピーしておいてから、サイトに移動し、Ctrl+Fを使いそのコピーしておいた文字列の箇所にすぐ移動する、としたりします。
と言っても、分かり辛いかと思いますので、以下に使う時の流れを記載したいと思います。
どうやって使うのか?
例えば、CPUの一覧表のサイトに行き、Ctrl+Fで出てきた検索バーに「Core i5」と入力したとします。
そうすると、こんな感じに検索バーが変化します。(ページ内に「Core i5」があった場合)

検索バー横の1/67は、このページには67個「Core i5」という単語(文字列)が使用されていますよという意味になります。
そして検索バーの横の矢印を押していけば、「Core i5」という文字列が使用されている箇所に自動でページが動いてくれます。
検索バーに入れる文字列を「静音性」にすれば、そのページ内の「静音性」という文字列の数が分かり矢印を押せば移動できる様になりますし、「グラフィックボード」と入力すればページ内の「グラフィックボード」という文字列の数と位置が分かる様になります。(文字を入れた後はエンターを押して下さい。)
数が67個もあるとまだ探しにくいという場合には、文字列を長くして再度検索してみて下さい。
数が減るので、探しやすくなると思います。
ただ、そうすると今度は検索結果がゼロ個になってしまう場合がありますので、そうなってしまった場合の事を以下に記載します。
一覧表でのCtrl+Fの使い方
例えば、「Core i5」で検索して67個もあったから、更に具体的に「Core i5 3570K」と入力したとします。
このまますぐに見つかればそれでOKなのですが、検索バーに入力した物とページで使われている文字列は完全一致である必要があるので、スペースを使う場合には検索結果がゼロになってしまう事も多いです。(「Core i5 3570K」と「Corei5 3570K」では違う、という感じになります。)
ですので、「Core i5 3570K」の様にスペースで区切って複数の文字を組み合わせて検索する場合には、スペースや文字を入れる位置を変えて、ありそうな文字列を何回か試してみる必要があります。
意味が分かり辛いかと思いますので、以下に例を記載します。
反応がない例

「Core i5 3570K」と三つの単語の間全てにスペースがある場合には見つかりませんでした。

「Corei5 3570K」とcoreとi5のスペースをなくしても見つかりませんでした。
反応がある例

「Core i5-3570K」とハイフンを入れてみると、この一覧表に「Core i5 3570K」が一つある事が見つかりました。
※私が調べた時に表示していたサイトでは見えているページにあるCore i系のCPUの名前に「-」(半角ハイフン)が入っていたのでいれてみました。
こんな感じで、そのサイトの表記に合わせて文字を足したり、スペースの位置を変えたりすると見つかる事があるので試してみて下さい。
通常はスペースを使わずに文字列を入力して探す事が多い
CPUやGPUの一覧表では短い文字列(例えば「i7」や「i5」など)にすると、ものすごく数が多くなってしまったり、スペースを使って表記されている事が多いので、スペースを文字列に含んでCtrl+Fを使う事もありますが、通常※はスペースを使わずに文字列を入力して探す事が多いです。
というか私の場合は、検索して出てきた結果の説明文の読みたい箇所を10文字弱くらいコピーして、そのサイトに移動した後その文字列を貼り付けて検索する、という使い方が多いです。
という事で、CPUやGPUの性能比較をする時に、「一覧表のどこにあるのか全然見つけられない」という時にはCTRL+Fを使用して探してみて下さい。
スポンサーリンク
