パソコンの性能を上げるためにパーツ交換をしたい場合には、マザーボードの型番を確認し仕様表を見ておく必要があります。
この記事では自分のPCのマザボの型番の確認の仕方と、使う予定のマザボで使用できるCPUとメモリを判断するためにマザボの製品ページで確認する所を記載します。
マザーボードによって対応しているCPUやメモリが決まっているので、自分のPCの型番を確認し、仕様表を見てどのCPUやメモリなら使えるのかを確認した上でパーツを購入します。
- CPUを交換したいけど、どれなら動作するのか分からない人
- メモリを交換する時に種類が色々あって困っちゃった人
- 自分のパソコンのマザボの調べ方や見る項目が分からないという人
マザボの型番を確認するには?
自分のPCのマザボの型番を確認するには、PCのスペックを表示してくれるフリーソフトを使うのが簡単です。
マザボの型番が確認できるフリーソフトは色々とあるのですが、私の場合は、CPU-Zというソフト(無料ソフト)を使ってマザボなどのPCパーツを確認しています。
CPU-Zのサイトの右側にある「Download the latest release」の部分からダウンロードする事に注意して下さい。
CPU-Zのアイコンがある所の1.○○ setup, englishバージョンを入手します。
(○○の部分には数字が入ります。アップデート毎に数字が上がっていきます。)
※場所は変わっている事もあると思うので、見つからない場合には○○ setupを探して入手して下さい。
マザボを確認し、使いたいCPUやメモリ容量に対応していない事が分かった場合には仕方ないので、新しくマザーボードも購入する事になります。
マザボのランキングはこちら(Amazon)
その他に、マザボの型番を確認する(使えるCPUやメモリを知る)には、
- PCの商品名が分かる場合は商品名で検索して詳細ページを見る
(この場合、マザボの型番が分からない事がありますが、CPUやメモリを見て、同じソケット・規格の物で交換できる様になります。) - PCケースを開けて直にマザボを見て型番を確認する
(大概マザボの真ん中ぐらいに記載があります。記載自体がないマザーボードもあります。) - BIOSでチップセットを確認する
(マザーボードの型番が分かるわけではないですが、チップセットが分かるとどれが交換できそうか?が分かりやすくなります。なので、その後の調べ物がしやすくなります。が、BIOSは誤ってイジってしまうと変更した箇所によってはPCが起動しなくなりその後修正する必要が出てくるので、あまり分からない場合にはBIOSでチップセットを確認するのは推奨できません。自己責任の作業になります。)
等の方法があります。
スポンサーリンク
CPUやメモリを交換する時に確認しておきたいマザボの項目[CPU-Zの使い方・Mainboardタブ編]
いざCPU-Z等のPCスペックを確認できるソフトをインストールしても、記載されている項目の意味が分からないと、対応CPUやメモリを選ぶ事に役立てにくいと思うので項目の意味を以下に記載します。
この記事では、CPU-Zというソフトを使った場合のMainboard(マザーボード)というタブに表示される項目を元に、パーツ交換するために確認しておきたい項目を記載します。
CPU-ZのMainboardのタブを見ると以下の様な画面になります。
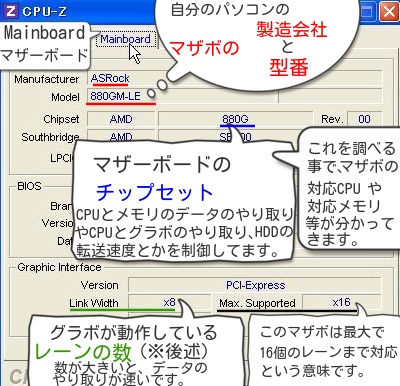
以下にMainboardタブのそれぞれの意味を記載します。
Manufacturer
Manufacturerの部分には、自分のパソコンで使用しているマザーボードの製造会社(メーカー)が書かれています。
Model
Modelの項目には自分が使っているPCのマザボの型番が書かれています。
これでマザーボードの製造会社と型番が分かりましたので、ネット検索をすれば商品の詳細な製品情報のページを見つける事ができます。
メーカーの製品ページには、マザボのスペックや、テスト済みのメモリのリストや対応CPUのリストが記載されています。
マザボの製品ページで確認できる事は何なのか?
マザボのスペック表では、以下の様な自分のマザボの詳細が確認できます。
※全て知っておかないとCPU交換やメモリ交換ができないわけではありません。
- 対応しているCPUはなんなのか
- メモリのスロットは何個あるのか(メモリは何枚挿せるのか)
- 拡張スロット(PCIExpressなど)の種類とその数
(※PCIExpress=グラボ等を挿す所です。PCIExpress2.0や3.0などあります。 ) - USBの数やUSB2.0なのか3.0なのかなど
(違いはデータを転送するのにかかる速度です。3.0の方が速いです。) - 端子は何がついているのか
- マザーボードのチップセットは何なのか
CPUを交換したい場合に製品情報ページで見る所
CPUの交換をしたい時には基本的には製品情報ページの対応CPUリストを見て、その中から性能を比較してCPUを選ぶ事になります。
対応CPUリストの中に記載があるという事はソケットも問題ないし、動作させる事もできるという事になります。
メモリの交換をしたい場合
メモリ交換をしたい場合には、製品詳細ページに書かれているテスト済みのメモリのリストから選んで交換するのも良いですし、どんぴしゃなメモリが販売されていない場合には、以下の様にチェックしてメモリを選ぶ事もできます。
- マザボに搭載できるメモリ容量の最大値(Max○○GBなど)の確認
- 対応しているメモリ形状のDDR○○(PC○-○○)というのを確認
- メモリスロットの数を確認(スロット=パーツを挿す箇所の名前です。)
- 1スロットあたりのメモリ最大容量を確認
対応しているメモリ形状(DDR〇〇)が分からない場合には、CPU-ZのSPDタブで今使用しているメモリが確認できるので、今使用しているメモリと同じDDR○○(PC○-○○)で容量が大きいものを購入する様にするのが一番簡単です。
例:DDR3 pc3-10600 2GB(容量)×2枚 → DDR3 pc3-10600 4GB(容量)×2枚 に変更する。など
この例で言うと、2スロットを使用しています。
そして、このように交換する際には、マザボが8GBを認識できる仕様なのかどうかの確認もしておく必要があります。(マザボの最大メモリ容量の確認)
また、1スロットあたりに使用できるメモリの最大容量を、マザボの仕様表(スペック表=Specificationsと書かれている事もあります。)で確認する必要もあります。
メモリ1スロットあたり2GBまでしかマザボが認識できない場合があるからです。
これらは、マザーボードの商品毎に変わってきます。
Chipset
CPU-ZのChipsetの項目ではマザーボードのチップセットが確認できます。
チップセットというのは、CPUと他のパーツ(メモリやグラボなど)のデータの橋渡しをするものです。
パーツとパーツの仲介役という感じです。
最近のマザボではCPUとメモリ、CPUとグラボのデータのやりとりの橋渡し役はしなくなり、CPUとメモリ、CPUとグラボはそれぞれ直接データのやり取りするものもあります。(光学ドライブなどは橋渡しをしています。)
CPU交換やメモリ交換の時にチップセットを確認しておく必要はないかもしれませんが、チップセットで対応CPU(ソケット形状)やメモリの種類が大体分かります。
まぁ、これもマザーボードの型番をネット検索した方が早いですが・・・。
実際にマザーボードの交換作業をする時にはPCの主電源を切って放置しておいたり、静電気に注意したり、ネジの仮止め本締め等に気を付けて作業して下さい。→マザーボード交換作業時の注意点
マザボのランキングはこちら(Amazon)
スポンサーリンク
関連のあるその他の記事
- ゲームPC自作時のマザーボードの選び方|対応CPUやメモリ、拡張性などを確認しておく
- 自作PCのマザボのサイズ(ATX・マイクロATX)を選ぶため違いや特徴を知っておく
- マザーボードの配線は自作が初めてでも難しくはない(マニュアル見ながらケーブルをピンに挿していくだけ)
- マザボにCPUを取り付ける時は切り欠きを合わせ固定後にグリスを塗る
- 自分のPCのグラボの調べ方|DirectX診断ツールの項目の意味
- [CPU-Zの使い方・Graphicsタブ]自分のグラボの商品名や詳細を確認する
- 自分のパソコンのメモリ容量を確認するには?[CPU-Zの使い方・Memoryタブ編]
- メモリの増設をする時は種類(規格)に注意しマザボの仕様を確認しておく[CPU-ZのSPDタブにて]
